Create an Account
Step 1: Sign Up
- Click Sign Up in the top right corner to get started, and then select Sign Up again under Property Lister.

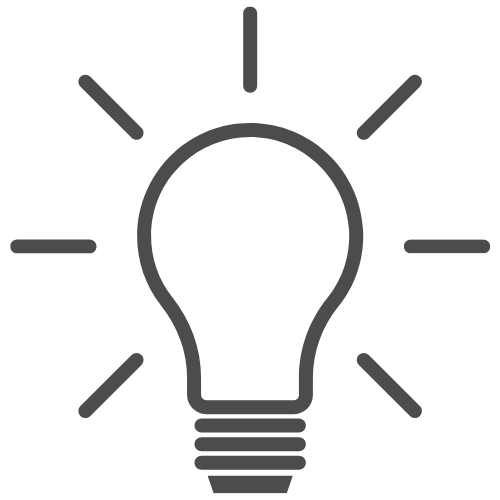
Tip: If you are a VLGS affiliate, you can sign up as a student, faculty, or staff member and create one free property listing. If you wish to make more than one listing, you can sign up as a Property Lister.
- If you are an independent property owner/manager and own and/or manage less than 10 units, you can sign up as an Individual/Private Owner:

Need Assistance?
If you're not sure which account type best suits your needs or if you have any other questions related to our service, please contact our Customer Support Team.
Step 2: Subscriptions & Payments
Subscription Types
To create an account, begin by selecting a Subscription Type (Regular or Featured). Below, you'll find a breakdown of the features included in each subscription.

Subscription Type |
Featured |
Regular |
|---|---|---|
| Photo Quantity (Max) | 50 Photos | 25 Photos |
| Amenity List | ✅ | ✅ |
| Map Location | ✅ | ✅ |
| Email & Phone Contact | ✅ | ✅ |
| Website URL | ✅ | |
| Listing Placement | Boosted* | Standard |
*Placed above Regular Listings in the default search results order.
You can view your subscription options and make changes at any time by going to Account Settings and selecting Subscription.
For more information, visit the Subscriptions & Payments help page.
Listing Quantity
Once you've chosen your Subscription Type, select how many units you'd like to list for rent on the website.
Subscription Cost & Duration
Subscription prices and durations vary. To see the cost of each option, simply choose one from the Units For Rent drop-down menu, then scroll down to find a summary of the subscription.

Review your subscription settings and select Continue Registration.
Step 3: Enter Your Information
Complete the Registration Form
To begin, enter a Username and Password.

Password Requirements
Your password must be at least 8 characters long and include at least 3 of these 4 types of characters:
- An uppercase letter
- A lowercase letter
- A number
- A special character: !@#$%^&*
Password Security Tips
- Avoid Common Information: Don’t use easily guessable information like your name, birthdate, common phrases, or consecutive numbers.
- Be Unique: Do not reuse a password associated with other website accounts.
- Avoid Dictionary Words: Avoid using whole words that can be found in dictionaries, as automated tools can easily guess common words.
Enter Your Contact Information
Enter your current address and phone number in the Contact Information fields.
Required Information
Note: Your account contact information is separate from your listing contact information. Potential renters will only be able to view the information you share in your listing Contact Settings (under My Listings > Edit > Contact). To learn more, please visit Managing Account Settings.
Complete Registration
After reviewing and agreeing to the Terms of Service, click Register at the bottom of the page.
Step 4: Confirm Your Email
To complete registration and ensure you receive emails about your account, you must first verify your email address by following the steps below:
- Go to Account Settings.
- Select Email Addresses from the navigation menu on the left.
If your email address is marked as Unverified," click "Resend verification" on the right:

- You'll receive a verification email sent to the email you used during registration.
Once you've clicked "Verify now" in the email, you will notice your email address is no longer marked as "Unverified."

Have Questions?
We're here to help. Please contact customer support for further assistance.